Mengubah Jpg Ke Pdf Online
You reached your free limit of 30 files per hour. Please upgrade to continue processing this task. You reached your free limit of 3 tasks per hour. Please upgrade to continue processing this task or break for 00:59:00. You reached your free limit of 50 MB per file. Please upgrade to continue processing this task. You reached your free limit of 5MB per image file.
Please upgrade to continue processing this task. Free users are limited to a single file per task. Please upgrade to continue processing multiple files at once.
You reached your free limit of 50 pages. Please upgrade to continue processing this task. Free users are limited to 20 pages per conversion. Please upgrade to continue processing this task.
Cara Mengubah JPG ke PDF Secara Online / Offline Disini saya akan menjelaskan dua cara mengubah JPG ke PDF yaitu secara online (tanpa aplikasi) dan offline (menggunakan aplikasi). Yukk, simak kedua cara tersebut dibawah ini.
Free users are limited to 20 links per task. Please upgrade to continue processing up to 100 links at once. Below we show how to convert images to PDF.
Cara Mengubah Jpg Ke Pdf Online Free
JPG is the most popular image format out there, but we also support all the other image formats: png, gif, tiff or bmp. Upload your files Files are safely uploaded over an encrypted connection.
Files stay secure. After processing, they are permanently deleted. Rather not upload your files and work with them offline? Same features as the online service, and the files never leave your computer. Click 'Upload' and select files from your local computer.
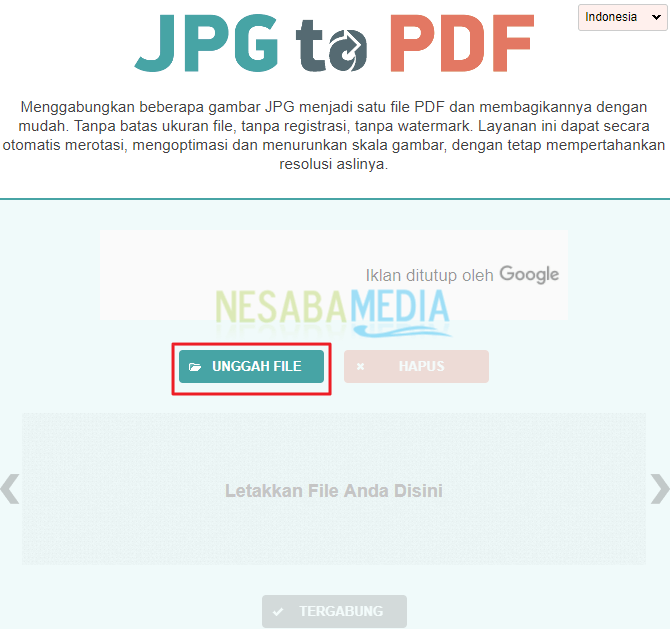
Dragging and dropping files to the page also works. Dropbox or Google Drive files You can pick PDF files from Dropbox or Google Drive too. Expand the 'Upload' dropdown and select your files.
Cara Mengubah Jpg Ke Pdf Online Gratis

Step 2: Choose options Page size By default images are placed in a A4 sized PDF page. You can choose different page sizes, including the option to have it fit the image size. Click the Page size dropdown and make a selection.
Page orientation For most users the default auto detected page size will work best. Based on the image dimensions either portrait or landscape is selected. If the image width is larger than its height, then a landscape page orientation is a better fit than portrait. A specific page orientation can be selected from the dropdown, in case you need to override the default.
Mengubah File Pdf Ke Jpg
Image margins By default the image will fill the whole available space on the page, no image margins being added. Want to add a whitespace border around the image? This can be configured either as a small margin (0.5 inch) or a larger margin (1 inch). Reorder images Reorder pages by dragging the thumbnails with your mouse to the correct location. Add more images or pages by dragging files from your computer onto the web page.